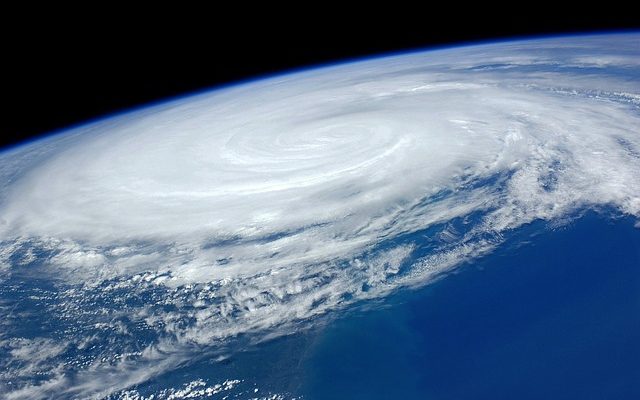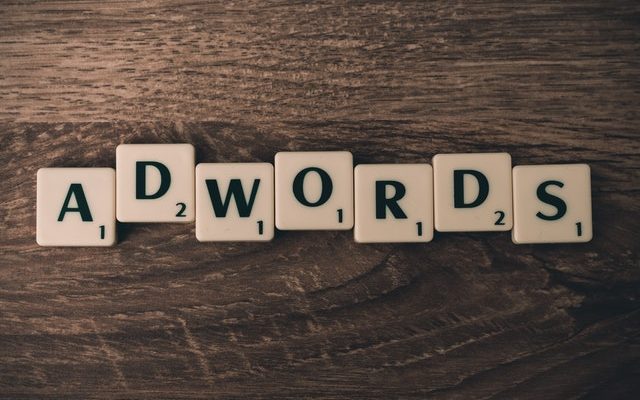5 Steps To Clean Up The Startup Disk On Your Mac

A startup disc on Mac refers to the hard drive where the MacOS is installed. Unless you have changed it, the default title is Macintosh HD. This is the most important disk on the Mac, it holds the vital system files, the OS, and a lot of the applications and data.
When the disk is approaching being full, there is a popup notification that alerts you. However, this notification can often come a little late, as you should always have at least 15% memory spare. A startup disk that is almost full can really slow down the performance of the Mac, so a solution is imminently important.
Remove Logs
If you open up the Library folder, there will be a folder titled “Logs”. Within this folder is a bunch of temporary files, which is another word for files that aren’t wholly necessary for taking up space. You can delete logs for the system, apps, and mobile devices to help free up some space on the startup disk.
Remove Downloads
Next up is tidying up your Downloads folder. This is the folder where you’ll find a lot of images, screenshots, and clutter that has been downloaded over time – mostly from Safari and messaging apps. /Macintosh HD/Users/Current User/Downloads is where you will find the Downloads folder. From here, go through what you no longer need. If they’re pictures, then you could upload them to iCloud and delete them from the startup disk afterwards – or a USB. Statistics suggest that the average user accumulates around 0.5GB in the Downloads folder per week.
Clear Cache
Cache are temporary files that help load up applications and web pages faster. But, if you’re running out of space, they’re more than expendable. You can manually clear cache by going to ~/Library/Caches and the Safari settings. However, using third-party software can also be used to clear cache in one click.

Remove iPhone backups
Some people will regularly back up their iPhones to their Mac. The issue is that there may be really old iPhone backups that are no longer needed, and they can take up quite a bit of space (movies, photos, etc). Clicking on the Apple icon in the Menu bar, followed by About This Mac, will present to your the Storage tab. From here, press Manage and select the iOS files on the sidebar. This is where you will find all of the backups. Alternatively, you can use this other method from Apple Support. Don’t delete backups without thinking about it, but if there are older versions that are clearly redundant, then deleting them can save a tonne of space.
Use external hard drives
Finally, a relatively simple and effective solution is to use an external hard drive. By having another disk, you can send large files from one to another in a matter of minutes without having to delete anything. External hard drives are ideal for storing your film collection, for example, which aren’t vital files and aren’t needed on a daily basis. The same may go for PDFs, books, and other media.